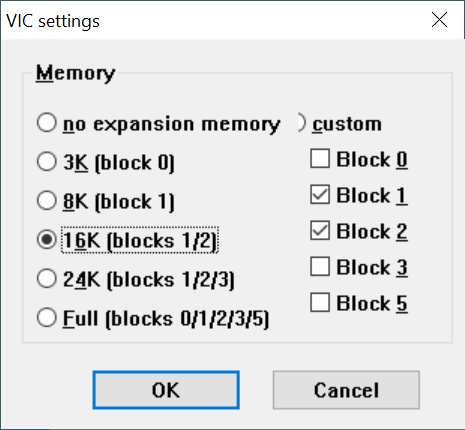Se hai provato a scaricare l’emulatore WinVICE sul tuo computer Windows10 e hai avuto difficoltà a farlo funzionare per via della configurazione, abbiamo un pacchetto che è pronto da eseguire e che può essere usato per far girare giochi e programmi senza ulteriori noie, con tutti i settaggi già fatti. Si tratta della versione 2.3 dell’emulatore per Windows 64bit, quindi dovrebbe funzionare su tutti i computer recenti. Ci sono versioni più nuove ma ho scelto questa perché mi pare funzionare meglio sul mio PC nella maggior parte dei casi.
1. Scarica & Dezippa
Per avere in funzione l’emulatore, devi prima scaricre il pacchetto ZIP dal link seguente: [Download ZIP]
Salva il file ricordando bene dove l’hai messo, poi estrai tutto il contenuto (solitamente con clic destro, “Estrai Tutto”). Dovresti ora avere una nuova cartella chiamata WinVICE-2.3-x64-preconfigured. Apri la cartella.
2. Esegui l’emulatore
Non ci sono installazioni da fare, il programma è portabile quindi funziona semplicemente facendo doppio clic sul file XVIC.EXE.
Una nuova finestra dovrebbe mostrare il consueto prompt “3583 bytes free – ready.”. Sei ora pronto per eseguire programmi sul VIC. Per capire come vanno usati i vari formati di file, nella cartella troverai tre file con 3 estensioni ben distinte: (Non sei uno di quelli che hanno ancora l’Esplora Risorse che nasconde le estensioni dei file, vero? Se così fosse vai in Impostazioni, Vista e togli la spunta da “Nascondi le estensioni dei formati file conosciuti” ).
- PRG: vic-20-Krell (1982).prg – PRG è un programma singolo eseguibile
- D64: vic-20games16k.d64 – D64 è la copia di un dischetto (e funziona come tale)
- TAP: vic-20games.tap – TAP è un file tape (funziona come una cassetta a nastro)
 Iniziamo col PRG che è il più semplice: Trascina il file PRG direttamente sulla finestra del VIC, il gioco partirà. Un funzionamento, questo, molto “alla Windows”.
Iniziamo col PRG che è il più semplice: Trascina il file PRG direttamente sulla finestra del VIC, il gioco partirà. Un funzionamento, questo, molto “alla Windows”.
Se non funziona, è probabile che il programma che hai tentato di eseguire non corrisponda alla configurazione di memoria che il tuo VIC emulato ha in questo momento, devi quindi cambiare la configurazione della memoria VIC e resettare l’emulatore prima di riprovare (vedi sezione 4 qua sotto)
3. Joystick virtuale e tastiera
Questo emulatore è preconfigurato per usare la tastiera come fosse un joystick. Se usi i tasti freccia e premi CTRL come pulsante di fuoco, l’emulatore VIC-20 penserà che stai usando un joystick.
Il mappaggio dei tasti invece è una questione differente. Devi usare la tastiera come se fosse la tastiera di un VIC-20 indipendentemente dal quello che vedi scritto sul tasto del tuo computer. Qui sotto vedi come sarebbe la tastiera di un VIC: Quindi:
Quindi:
- Il tasto CTRL di sinistra corrisponde al tasto C= (Commodore) del VIC
- BLOC MAIU/CAPS LOCK corrisponde al tasto RUN-STOP del VIC
- TAB corrisponde al tasto CTRL del VIC
- Premendo TAB + 6 imposti le scritte in VERDE (green) nel tuo VIC emulato
e così via.
4. Espansioni di Memoria
Indispensabile è capire come usare le espansioni di memoria e di provare un dischetto virtuale che contiene alcuni giochi 16k molto belli. 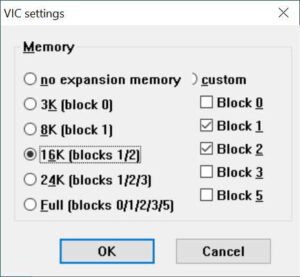 Dal menu dell’emulatore: Settings->VIC Settings… poi sotto Memory seleziona 16k poi OK. Infine premi Alt-R per resettare. Ora dovresti vedere l’indicazione dela memoria disponibile: 19967 bytes. Ora, colleghiamo una immagine del dischetto in formato .d64: Con la combinazione di tasti Alt-8 (mnemonico: 8 come il numero dell’untà a disco, che è tradizionalmente la numero 8) si apre un fie browser con il quale andrai a selezionare il file vic20-games16k.d64. Facendo questo è come aver inserito il dischetto nel disk drive del VIC. Ora usando la tastiera digita:
Dal menu dell’emulatore: Settings->VIC Settings… poi sotto Memory seleziona 16k poi OK. Infine premi Alt-R per resettare. Ora dovresti vedere l’indicazione dela memoria disponibile: 19967 bytes. Ora, colleghiamo una immagine del dischetto in formato .d64: Con la combinazione di tasti Alt-8 (mnemonico: 8 come il numero dell’untà a disco, che è tradizionalmente la numero 8) si apre un fie browser con il quale andrai a selezionare il file vic20-games16k.d64. Facendo questo è come aver inserito il dischetto nel disk drive del VIC. Ora usando la tastiera digita: 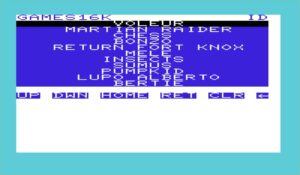 LOAD”*”,8 (Invio) RUN (Invio) Hai ora caricato ed eseguito il primo programma del dischetto, che è il programma MENU. Puoi ora lanciare il gioco che vuoi.
LOAD”*”,8 (Invio) RUN (Invio) Hai ora caricato ed eseguito il primo programma del dischetto, che è il programma MENU. Puoi ora lanciare il gioco che vuoi.
Quando vuoi cambiare gioco puoi usare la combinazione Alt-R e ripetere da LOAD qui sopra per provare gli atri giochi del dischetto.
5. Eseguire programmi su nastro (file .TAP)
Usa Alt-R per resettare l’emulatore ed essere pronto per eseguire un altro programma. Trascina il file vic-20games.tap sulla finestra dell’emulatore. Questo mette in moto una serie di cose:
- Collega il file TAP all’emulatore (equivale ad avere inserito una cassetta nell’unità nastro). Normlmente si può fare questo con la combinazione Alt-T
- Digita automaticamente a sequenza di caricamento e avvio (Shift + RUN-STOP)
- Pone l’emulatore nel cosiddetto “Warp Mode” quindi il caricamento avviene in modo superveloce fino anche il primo programma trovato sul nastro è caricato ed eseguito.
Dopo aver provato il primo gioco puoi resettare l’emulatore con Alt-R e poi caricare il gioco seguente con la sequenza di comandi LOAD (Invio) RUN (Invio). Devi sapere che la cassetta virtuale va gestita con il menu dell’emulatore (File->Cassette control poi Start, Stop, Fast forward, eccetera) esattamente come faresti con l’unità a cassette di un vero VIC 20 fisico.
6. Quick Snapshot
Molto utile questa funzione in grado di “congelare” in un istante lo stato e la memoria del vic 20 virtuale e salvarlo su un file che puoi ricaricare in un secondo momento. Usare il menu Snapshot-Save quicksnapshot image (Alt-S). E’ un ottimo modo per tornare a una partita interrotta (Load quicksnapshot image Alt-L), visto che i vecchi giochi quasi mai consentono di salvare la partita.
Usando la funzione Save snapshot image… puoi salvare file diversi a cui puoi dare un nome, per esempio per congelare momenti specifici di una partita e poi caricarli con Load snapshot image…. La differenza con la precedente funzione “quick snapshot” è che la quick sovrascrive sempre lo stesso file.
Grazie a questa funzione puoi oggi finalmente finire alcuni giochi (come Lupo Alberto Show per esempio) che con un VIC-20 fisico richiederebbero una fortuna o una abilità quasi impossibile.
Conclusioni
Abbiamo visto come eseguire molto semplicemente l’emulatore VIC-20 sul tuo computer Windows10 e utilizzarne le funzioni principali. Se ritieni che dovremmo descrivere altre funzioni, per favore faccelo sapere nei commenti qui sotto. Non dimenticare che puoi fare SUBSCRIBE alle notifiche email di questo sito in modo da essere avvisato quando escono nuovi post!