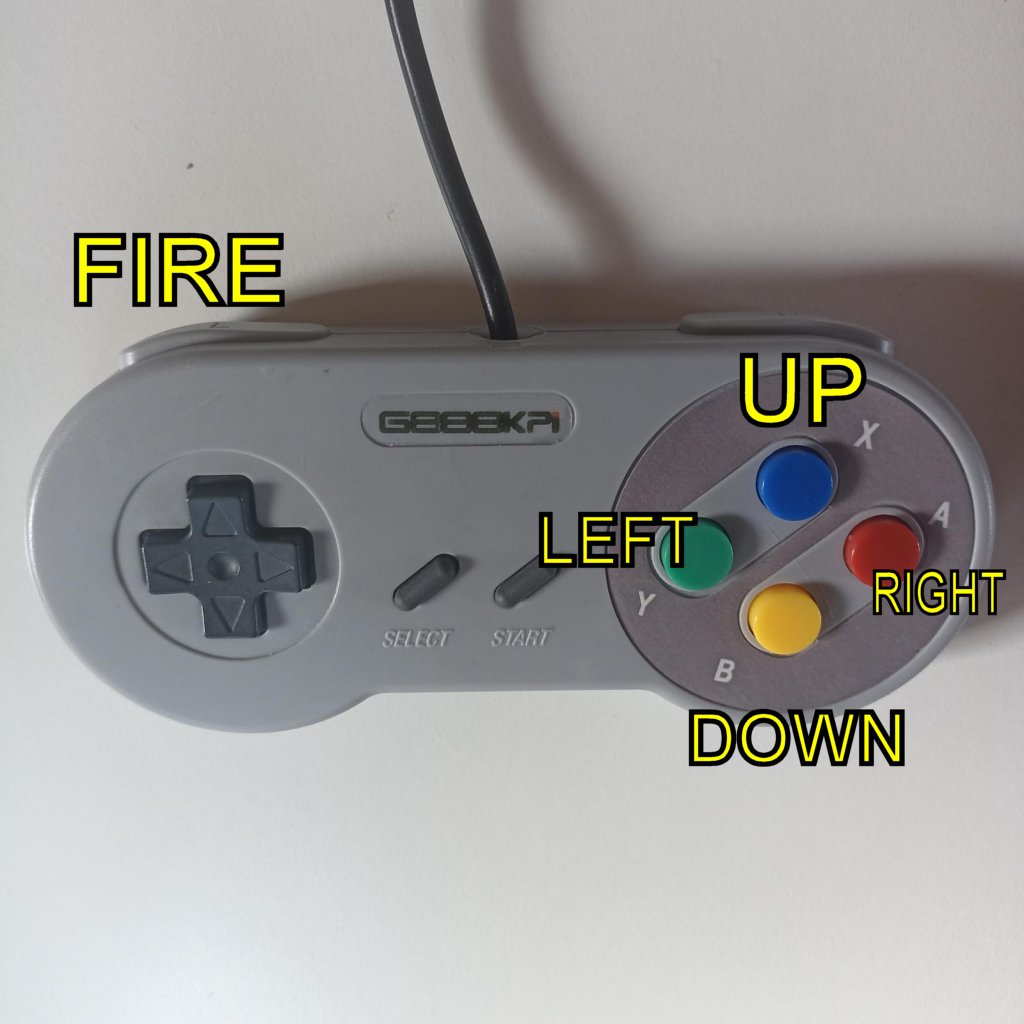Abbiamo parlato dell’emulatore VIC-20 per Android da usare su box, tablet e cellulari anche datati. Forse avresti voglia di collegare un joystick o un gamepad, ecco una guida dettagliata per poterlo fare, usando il dispositivo come fosse un vero VIC-20.
Diciamo che il nostro obbiettivo sia quello di giocare sul nostro emulatore una quantità di titoli per VIC-20 in modo agevole. Dobbiamo prima di tutto stabilire che cosa ci serva in relazione al dispositivo Android utilizzato. Ho fatto diverse prove e posso quindi dare qualche indicazione utile.
- TV Box e mini-PC collegati a monitor o TV: In questo caso ti serve un gamepad/joystick, dovrai collegare una tastiera e, almeno durante una prima fase di messa a punto, un mouse. Ho trovato utile una mini-tastiera con touchpad (comprata su ebay a 10 euro circa, spedizione compresa, v. indicazioni in fondo), ma altre soluzioni possono andare bene comunque.
- Tablet: L’uso del touch screen permette di evitare l’uso del mouse e della tastiera, ma io consiglio anche per questi dispositivi un gamepad collegato per una esperienza di gioco più “arcade”. Se ami giocare con le dita sullo schermo ricadi nel caso seguente, cioè quello dei cellulari.
- Cellulari Android: Anche questi hanno possibilità di collegare gamepad ma devo dire che per l’uso su cellulare ho trovato comodi i comandi in sovraimpressione sullo schermo: è la soluzione ideale per chi usa l’emulatore durante i ritagli di tempo e fuori casa.
Ci concentriamo ora sul caso del TV box / mini PC Android, che è poi quello di cui ho parlato nel precedente tutorial.
Configurare emulatore VICE Android su TV Box
Quello che ti aspetti di dover fare per usare un gamepad/joystick è probabilmente di entrare nelle impostazioni dell’emulatore e settare come “joystick” il gamepad, magari mappandolo alle 4 direzioni più il tasto FIRE. Purtroppo questa strada, che sarebbe anche la più intuitiva, si è rivelata infruttuosa in prove eseguite su due diversi dispositivi e con due tipi diversi di gamepad. L’emulatore a quanto pare come “Joystick” legge sì correttamente le 4 direzioni del gamepad ma (ahimè) non legge correttamente nessuno dei pulsanti (A,B,X,Y,LB,RB, SELECT e START) quindi ci si troverebbe nella poco invidiabile situazione di non poter usare il tasto FIRE, usato dalla maggior parte dei giochi! Un bel dilemma che inizialmente pareva irrisolvibile.
Alla fine ho trovato un modo che descrivo qui per configurare l’app e l’emulatore in modo da usare il gamepad senza problemi, ricordando sempre che nell’uso quotidiano è comunque utile avere sottomano anche una tastiera per digitare comandi sul VIC e gestire il menu dell’emulatore senza impazzire.
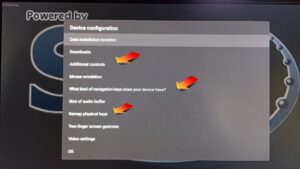 Appena fatta partire l’app si preme il pulsante OK sul telecomando (se presente) o si clicca nel pulsante grigio che si vede in alto [CHANGE DEVICE CONFIGURATION] per entrare nel menu di conigurazione esterno dell’app. Questo non è il menu dell’emulatore, ma decide come l’emulatore si interfaccerà con il sistema ospite Android. Per le scelte usa il mouse o il telecomando del TV box.
Appena fatta partire l’app si preme il pulsante OK sul telecomando (se presente) o si clicca nel pulsante grigio che si vede in alto [CHANGE DEVICE CONFIGURATION] per entrare nel menu di conigurazione esterno dell’app. Questo non è il menu dell’emulatore, ma decide come l’emulatore si interfaccerà con il sistema ospite Android. Per le scelte usa il mouse o il telecomando del TV box.- Nel menu che appare scegliamo Additional Controls. Qui, dal momento che sul TV-box non abbiamo modo di usare il touch screen (potremmo comunque usarle i controlli a schermo con un mouse, ma non è comodo) togliamo la spunta da da “On-screen keyboard” per non vedere il joystick in sovraimpressione e diamo OK.
- Nella sezione “What kind of navigation keys does your device have?” scegliamo Arrows / Joystick / dpad
- Ora scegliamo “Remap physical keys“. Questa sezione serve a mappare i tasti delle periferiche del box (gamepad nel nostro caso) sui tasti di una ipotetica tastiera Windows a cui poi l’emulatore (che è progettato per “vedere” sempre e comunque una tastiera Windows) farà riferimento. Qui risolviamo il problema del pulsante FIRE del joystick che non si riesce a intercettare, e lo mapperemo sul tasto RCTRL ossia il tasto CTRL di destra. Scegliamo questo proprio perché sulla tastiera Commodore questo tasto non esiste, in questo modo non perderemo alcuna funzionalità della tastiera.
Appena scelto “Remap physical keys” il programma attende che noi premiamo il tasto che vogliamo rimappare: premiamo quindi il pulsante che vogliamo usare come FIRE sul gamepad. Prima di procedere, va fatta una piccola precisazione.
 Siccome il sistema del mappaggio tasti non intercetta le 4 direzioni del joystick, noi useremo i 4 pulsanti A B X Y per muoverci nelle quattro direzioni, e useremo il tasto LB (Left Button, “pulsante di sinistra”) ossia quello presente sul fronte del joystick a sinistra, come tasto FIRE.
Siccome il sistema del mappaggio tasti non intercetta le 4 direzioni del joystick, noi useremo i 4 pulsanti A B X Y per muoverci nelle quattro direzioni, e useremo il tasto LB (Left Button, “pulsante di sinistra”) ossia quello presente sul fronte del joystick a sinistra, come tasto FIRE.
Dunque appena scelto “Remap physical keys” premiamo quindi sul gamepad LEFT BUTTON (nella foto a fianco marcato come “FIRE”) e poi scegliamo dalla lista che appare a schermo RCTRL per mapparlo a un pulsante che l’emulatore può riconoscere.
Fra poco nell’emulatore mapperemo Right ctrl come tasto FIRE e avremo finito. Può sembrare complesso ma questo doppio mappaggio è l’unico sistema valido e che funziona per usare il gamepad nell’emulatore senza problemi.
Una volta mappato il tasto FIRE, mappiamo le quattro direzioni usando sempre lo stesso metodo, ossia “Remap physical keys” e premendo sul gamepad i pulsanti A, B, Y , X da mappare rispettivamente a: RIGHT, DOWN, LEFT, UP. - Consiglio anche di mappare il tasto del gamepad “SELECT” a F1 e “START” a RETURN così sarà facile anche avviare la maggior parte dei giochi direttamente dal gamepad senza dover usare la tastiera.
- Tornati nel menu di configurazione app scegliamo OK per passare all’emulatore. I settaggi fatti sono salvati automaticamente, non occorre confermarli.
 Nell’emulatore apriamo il menu di configurazione VICE premendo il controllo “indietro” Android (qui tornerà utile il telecomando). Se sulla tastiera hai il tasto F12, puoi anche usare quello.
Nell’emulatore apriamo il menu di configurazione VICE premendo il controllo “indietro” Android (qui tornerà utile il telecomando). Se sulla tastiera hai il tasto F12, puoi anche usare quello.
Il menu di VICE è riconoscibile perché su fondo nero e scritto con il tradizionale font commodore.- La maggior parte delle mini-tastiere ha il tasto F12 che si aziona in modo scomodo per cui come prima cosa cambieremo questa impostazione mappando l’apertura del menu su un tasto più comodo come ad esempio F9. Scegliamo Settings Management, Define UI keys e andiamo sulla voce Activate Menu. Premiamo F9 sulla tastiera, questo ci servirà per richiamare il menu VICE con il tasto F9 della tastiera. Possiamo ovviamente scegliere un tasto diverso: consiglio di evitare di scegliere per l’apertura del menu un tasto usato dal VIC per non perderne le funzionalità.
Fatto questo, in Settings Management, scegliamo Save Settings, OK.  Ora finalmente mappiamo il gamepad/joystick. Riapriamo il menu di configurazione VICE (tasto F9, o “indietro” di Android) e andiamo sotto Machine Settings, Joystick Settings.
Ora finalmente mappiamo il gamepad/joystick. Riapriamo il menu di configurazione VICE (tasto F9, o “indietro” di Android) e andiamo sotto Machine Settings, Joystick Settings.
Come prima cosa, alla voce Joystick device in port 1 scegliamo “Keyset 1” dalla lista. Potremmo teoricamente scegliere “Joystick” ma come potrai verificare, così facendo funzioneranno le 4 direzioni ma non riuscirai a usare il tasto FIRE. Sfruttando il mappaggio dei tasti invece potremo usare il tasto fire che abbiamo mappato al tasto precedente.- Sempre in Joystick Settings, scegli Joystick 1 mapping.
 A questo punto scegli una per una tutte le voci e premi sul gamepad i vari controlli che andranno usati: tasto B per basso, X per alto, A per destra, Y per sinistra, LT per FIRE.
A questo punto scegli una per una tutte le voci e premi sul gamepad i vari controlli che andranno usati: tasto B per basso, X per alto, A per destra, Y per sinistra, LT per FIRE.
Alla fine il keyset 1 dovrebbe avere questo aspetto, come nell’immagine a lato. - Sempre in Joystick Settings, metti la spunta in Allow keyset Joystick.
- Sempre nel menu di configurazione VICE, andiamo in Settings Management, Save Settings, OK, e poi Save joystick map, OK. Finito, ora puoi caricare un gioco (per esempio Pitfall) e verificare che il gamepad funziona a dovere.
- Se non dovesse funzionare: Ho verificato che su alcuni Android, accade raramente che dopo un reset di VICE il gamepad smetta inaspettatatamente di funzionare, ma la cosa si può risolvere andando in Joystick Settings e invertendo la spunta su Allow keyset joystick (cioè se c’è la spunta la togli, se manca la metti).
Configurare emulatore VICE Android su tablet e cellulare
Il tablet è una situazione che sta tra l’uso stile cellulare e quello che si fa per i TV box, cioè è possibile sia usare i comandi in sovraimpressione sullo schermo rinunciando al gamepad, sia collegare uno schermo a una eventuale uscita HDMI e usarlo esattamente come nel caso del TV box, magari con gamepad e tastiera esterni.
Sul cellulare (e volendo sul tablet) consiglio di mantenere l’uso del joystick a schermo rimappando i pulsanti per un uso più agevole. In questo caso l’app appena installata dovrebbe essere già configurata per usare i comandi a schermo. Uno dei due pulsanti dovrebbe essere già mappato sul tasto FIRE. Ti consiglio quindi di verificare su un gioco e di vedere se riesci ad eseguire le operazioni più comuni, incluso l’aprire il menu dell’emulatore VICE.
- Se hai soppresso i comandi a schermo puoi riattivarli dal menu di configurazione accessibile all’avvio dell’app (barra grigia in alto [CHANGE DEVICE CONFIGURATION] ), agendo sulla voce Additional Controls. Qui, metti la spunta su “On-screen keyboard” per attivare il joystick a schermo.
- Se hai necessità di rimappare i controlli a schermo puoi farlo dal menu esterno di configurazione accessibile all’avvio dell’app. Vai su on-screen keyboard, poi Remap on-screen controls.
Qui va capito che il pulsante piccolo in alto a destra sarà sempre usato per portare in primo piano la tastiera a schermo Android, mentre il joystick farà sempre le funzioni del joystick: queste due cose non si cambiano. Puoi cambiare invece i mappaggi dei pulsanti B1 e B2, in più è possibile attivare altri pulsanti a schermo B3 e B4 di cui però io non ho mai sentito la mancanza. Ti posso suggerire:
B1 mappato su F9
B2 mappato su RCTRL
Vedi più sopra nella sezione relativa al TV box i passi per mappare questi tasti rispettivamente ad apertura del menu VICE e al tasto FIRE del joystick.
Ho notato, infine, che sul cellulare senza tastiera esterna salvare gli snapshot sotto nomi specifici diventa impossibile, non potendo scrivere il nome del file da salvare. Questa operazione è stata invece possibile sul TV box.
Uso dei file TAP (cassetta)
Ho potuto verificare che funzionano anche i file .TAP (TAP = Tape) ossia i dump delle cassette a nastro. Il menu VICE ha infatti i comandi per montare la cassetta (Attach tape image), premere PLAY eccetera.
Qui tutto funziona come sul VIC fisico con la cassetta, se hai usato le cassette negli anni 80 non avrai difficoltà, se invece sei giovane e non hai mai usato il registratore a cassette probabilmente non capirai nemmeno di cosa sto parlando. Mi auguro di poter fare un video più avanti per illustrare la cosa. Ad ogni modo quando utilizzi i file TAP è fondamentale:
- Disattivare il reset della cassetta in caso di reset di VICE. In altre parole se riavvii l’emulatore è meglio che la cassetta non venga riavvolta, altrimenti diventa impossibile usare i programmi successivi al primo registrato. Per fare questo: Menu VICE -> Tape, togli la spunta da Reset Datassette on CPU Reset.
- Attivare la status bar. Questa è una barra nera in basso che ti mostra sul lato destro il tape counter e un indicatore che ti fa capire quando la cassetta è in PLAY. Senza di questo può essere facile perdersi tra i programmi su cassetta. Per questo: Menu VICE -> Statusbar (mettere la spunta)
- Molto tristemente, pare che i comandi Tape Fast Forward e Rewind non funzionino, quindi per raggiungere un determinato tape count occorre fare reset della cassetta e PLAY, poi attendere.
Indicazioni per gli acquisti
Se vuoi acquistare il gamepad e la mini tastiera simili a quelle che ho usato io, ecco i link:
Riflessioni finali
E’ sicuramente possibile usare una joypad per giocare nell’emulatore VIC-20 per Android. In questo post ho esplorato anche altre cose tra cui la gestione dei file TAP (cassetta).
Mi interrogo spesso sulla storia di questa meravigliosa app e di ciò che è stato di questa fantomatica SDL – Simple Directmedia Layer che l’ha prodotta. Perché l’app sia sparita dagli store e perché alcuni difetti di integrazione non siano mai stati risolti.
In particolare pare quasi che abbiano fatto i test di integrazione con uno specifico gamepad ma che poi il modo con cui il gamepad si interfaccia con l’app sia cambiato. L’app funziona su Android 2.2 per cui è facile che all’epoca le cose andassero molto diversamente.
Non sono riuscito a far funzionare la parte “Network RS-232” per giocare in rete, ma non ha molta importanza.
L’emulatore VIC-20 per Android è una app molto versatile e poter usare il VIC e tutto il suo software su un TV box che con le periferiche incluse può costarvi attorno ai 30 euro non mi pare cosa da poco. Il mio TV box è un residuato Android 4.4 e tra VIC-20, emulatore MAME e GameBoy Advance fa un egregio lavoro come retroconsolle.
Se questo tutorial vi è stato utile fatelo sapere con un commento, magari dicendo quale hardware avete usato!