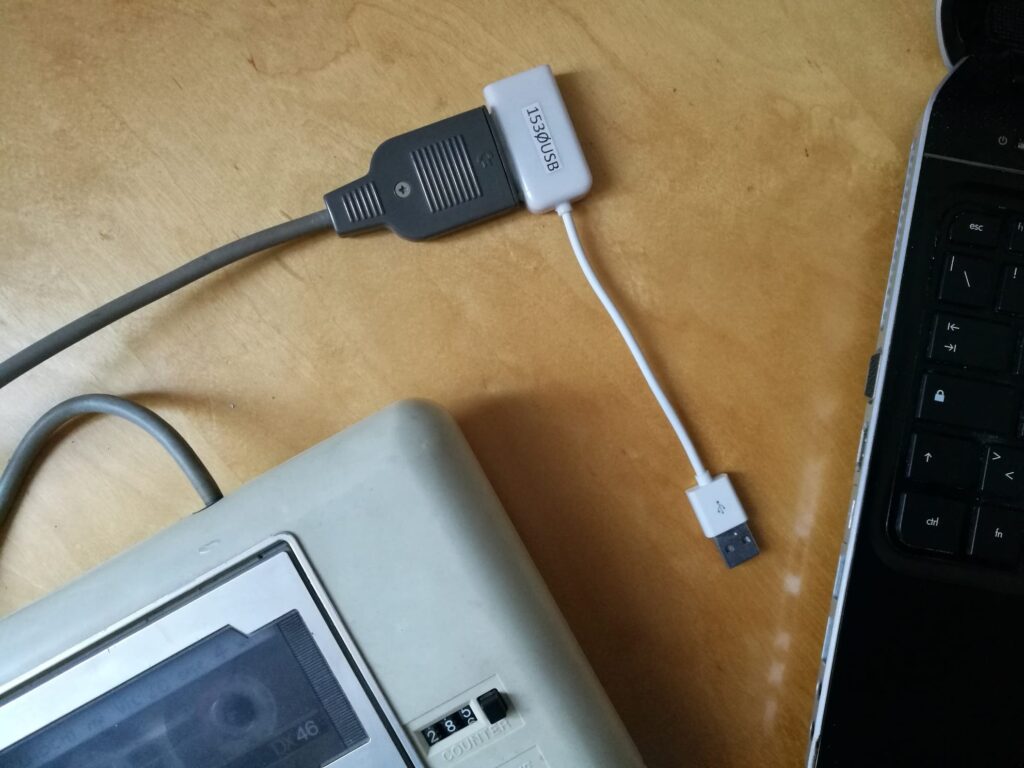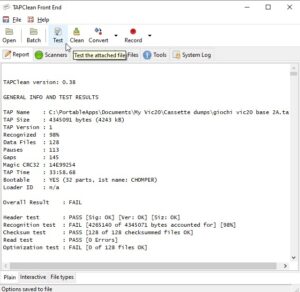Qusto tutorial ti insegna come registrare (dumping) cassette sofware del VIC-20 usando un registratore Datassette e un adattatore 1530USB collegato a un PC Windows, per ottenere un file .TAP che possa essere usato su qualsiasi emulatore (VICE/theVIC20/theC64). I file .TAP si possono usare anche sul VIC-20 tradizionale utilizzando un dispositivo “Tapuino” oppure possono essere riversati su normali cassette nel caso ce ne sia bisogno.
L’adattatore 1530USB
Ho scoperto questo adattatore come un sistema conveniente per trasformare le cassette con software in file digitali, bloccando così il processo di degradazione del nastro e liberando spazio in casa, dal momento che i file .TAP occupano pochi Mbytes sull’hard disk sono molto più comodi da gestire.

Ho comprato l’adattatore dal sito www.load64.com/1530usb/ ed è arrivato in una busta imbottita alcuni giorni più tardi. Il sito fornisce anche link a tutorial molto utili e chiari per convertire cassette C64, ma dopo aver fatto diverse prove ho capito che la procedura per il VIC-20 è leggermente differente e facendo come indicherò si ottengono ottimi risultati.
Un lato dell’adattatore si collega alla spina del Datassette, mentre l’altra estremità si collega alla porta USB del computer (il costruttore raccomanda di collegarla sempre e solo a porte USB 2.0).
Questo dispositivo serve non solo a leggere i dati dalla cassetta, ma anche a riportarli da file TAP su nastro, sebbene non vedremo quest’ultimo aspetto in questo tutorial.
Preparazione
Prima della registrazione vera e propria c’è una procedura iniziale da seguire per impostare l’adattatore ed è spiegata in dettaglio sul sito originario io credo molto chiaramente.
In breve, dopo aver collegato l’adattatore al computer Windows, si deve aspettare che si chiuda la notifica di installazione, dopodiché l’adattatore viene visto dal computer come un dispositivo audio (Audio Device) . A questo punto si apre la pagina di Impostazioni Audio del computer e si fanno alcune regolazioni necessario come impostare la frequenza di campionamento più elevata per la massima qualità (480000 Hz), si disabilita l’Automatic Gain Control (AGC) in lettura, impostare il volume, e così via come spiegato dalla guida sul sito linkato qui sopra. Per questo passo basta seguire le istruzioni del costruttore alla lettera.
Io consiglio di verificare che la testina del registratore sia pulita (se non fosse così si rimedia con il classico cotton fioc + alcool) e che sia allineata: Basta verificare di caricare i programmi senza problemi da un VIC-20, se è così non serve fare altro. Fai attenzione che alimentatori, cavi elettrici, televisori vicino al datassette e all’adattatore possono creare interferenze che quasi certamente compromettono la qualità della registrazione. Quindi, teniamoli lontani da datassette e relativo cavo – In ogni caso avremo modo di verificare che non ci siano interferenze prima di iniziare a registrare direttamente dal computer.
Sul fronte software, ecco cosa serve avere sul computer Windows. Ho indicato il sito originale di ciascuno ma a fine tutorial hai un comodo link da cui si scarica un unico ZIP con tutto quello che serve.
- Audacity (Usato per catturare il segnale audio del nastro i formato WAV – Io ho usato la versione portable) sito originale qui
- AudioTap (Usato per convertire il file WAV in TAP) sito originale qui
- TapClean FE (Usato per ottimizzare il file TAP) sito originale qui
1. Catturare il segnale dal nastro a file WAV
Io ho utilizzato Audacity Portable Edition così non serve installarlo e non appesantisce il PC. Dopo aver aperto il programma consiglio di cliccare l’icona dell’altoparlante in basso a destra sul tuo PC e selezionare l’uscita audio normale (Altoparlanti PC o cuffie) in modo che si possa sentire il suono del nastro durante l’acquisizione: questo è molto comodo per valutare se l’inizio della registrazione è nel punto giusto e per capire se ci sono interferenze nel segnale.
Clicca PLAY sul nastro, poi clicca il pulsante REC (pallino rosso) in Audacity. Prima di tutto va aggiustato il volume di registrzione agendo sulla regolazione che si vede in figura: il segnale deve riempire bene tutto lo spazio come nella figura qui sotto:
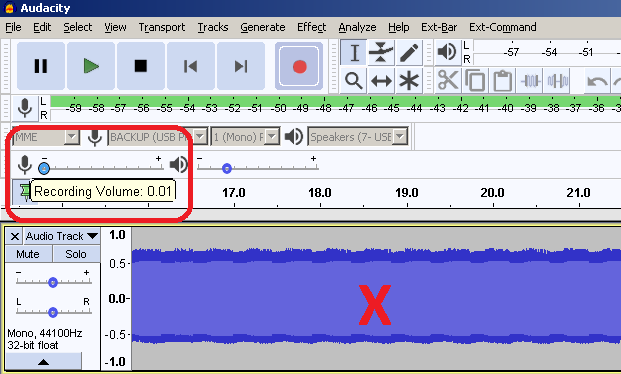
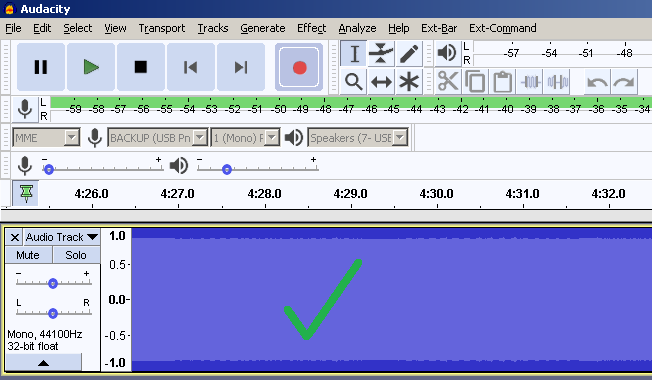
Per valutare la presenza di interferenze, basta osservare cosa accade durante le pause (spazi di silenzio nel nastro). Se si sentono dei ronzii, e se sono visibili dei disturbi anche nel grafico del segnale allora l’interferenza c’è: basta spostare gli oggetti elettronici lontano dal registratore.
Fatto questo aggiustamento iniziale sei pronto, riavvolgi il nastro e usa File->Close in Audacity. Sei ora in una finestra nuova di Audacity window pronta a registrare. Premi PLAY sul nastro, REC in Audacity e aspetta pazientemente finché il nastro finisce.
A fine registrazione, premi il pulsante con il quadratino STOP in Audacity. Poi usa il menu scegliendo: File->Export as WAV.
La tua cassetta è ora un file audio WAV.
2. Convertire il file WAV in TAP
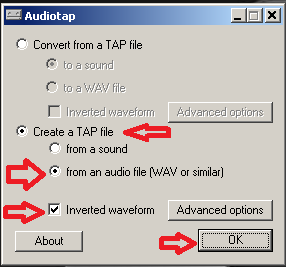 Il lavoro di conversione si comie con il programma AudioTap. ll programma non richiede installazione quindi basta fare doppio clic sul programma eseguibile e si apre la finestra che si vede qui fianco.
Il lavoro di conversione si comie con il programma AudioTap. ll programma non richiede installazione quindi basta fare doppio clic sul programma eseguibile e si apre la finestra che si vede qui fianco.
Mettere le selezioni come qui a fianco indicato con l’accortezza di selezionare anche Inverted waveform. Poi prima di confermare cliccare Advanced Options. Selezionare VIC-20, poi tornare di nuovo alla finestra principale.
Conferma con OK e ti verrà chiesto di indicare dove si trova il file WAV da convertire. La conversione dura pochi secondi.
La tua cassetta è ora un file TAP.
Sebbene questo file TAP sia già utilizzabile a questo punto, è fortemente consigliato di svolgere anche il passo successivo di ottimizzazione, dal momento che ridurrà sensibilmente il rischio di ottenere il temuto Load Error e permetterà di eliminare le parti di nastro non volute com pause inutili e programmi che non servono più.
3. Ottimizzazione del file TAP e pulizia
Si trovano in rete una certa quantità di programmi che svolgono questa operazione, ma va ricordato che quasi tutti sono pensati per il C64 e quello che secondo me svolge meglio il suo lavoro è quello indico qui. Nello ZIP che trovi in fondo ho incluso comunque altri programmi casomai tu li voglia provare.
Sebbene le istruzioni del costruttore dell’adattatore consiglino un altro programma, Io ho trovato molto comodo TapClean FE (FrontEnd) di Luigi Di Fraia. Per eseguirlo va installato prima un softare chiamato GTK Framework, sempre incluso nello ZIP, dopodiché il programma “tapcleanfe.exe” partirà direttamente dalla cartella in cui si trova facendoci sun doppio clic.
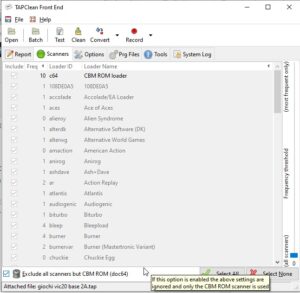 Appena aperto il programma, si va nella linguetta Scanners e si fa clic nella checkbox in fondo per disabilitare tutti i moduli di scansione – estensioni che riconoscono registrazioni non-standard del C64 – dal momento che queste non sono utilizzabili dal VIC-20.
Appena aperto il programma, si va nella linguetta Scanners e si fa clic nella checkbox in fondo per disabilitare tutti i moduli di scansione – estensioni che riconoscono registrazioni non-standard del C64 – dal momento che queste non sono utilizzabili dal VIC-20.
Clicca poi la linguetta Options e controlla la regolazione Sensitivity che va bene impostata a 10 per il promo tentativo.
Sei pronto per procedere: apri il tuo file TAP con File-Open e poi clicca il pulsante TEST per fare una prima analisi. Vedrai una finestra nera aparire e sparire velocemente, e poi i risultati li potrai leggere nella linguetta Report.
Sotto Overall Result leggerai OK solo se il file TAP è assolutamente perfetto. Se leggi FAIL non ti preoccupare – è comunque molto probabile che alla fine otterrai un file TAP perfetto.
L’informazione chiave dopo i test è il numero riportato dopo “Recognition test” – dovrebbe essere almeno 98%. Se è molto meno (es. 60%) ci sono parti del nastro che non sono leggibili correttamente. Sperando che sia solo un problema di volume troppo basso potresti tentare di modificare il valore per Sensitivity sotto Options aumentandolo a 11 o 12 per esempio, e poi rifare il test finché non vedi migliorare la percentuale di riconoscimento.
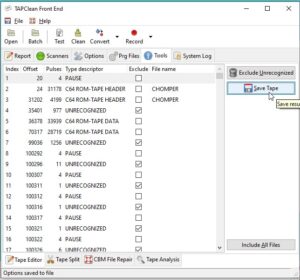
Quando la percentuale di riconoscimento è piuttosto alta sei pronto per il passo di ottimizzazione, vai sotto Tools, clicca Exclude Unrecognized per escludere le parti del nastro inutilizzabili, poi clicca Save Tape per ottenere il file TAP ottimizzzato che viene salvato in un nuovo file accanto all’originale.
Hai ora ottenuto un file TAP ottimizzato.
Puoi far leggere il file TAP all’emulatore VICE (Alt-T per inserire virtualmente la cassetta), e provarlo con i ben noti comandi LOAD.
4. Modifiche avanzate
Dopo un primo utilizzo viene voglia di fare di meglio. Ecco qualche suggerimento:
Eliminare pause: Tue pause vicine una all’altra sono più che sufficienti quindi non c’è bisogno di sprecare spazio. Nella linguetta Tools di TapClean FE, metti la spunta accanto alle pause che vuoi escludere prima di ottimizzare con Save Tape.
Recuperare programmi difettosi: Se ottieni dei Load Error, ricorda che sulle Cassette i programmi vengono sempre salvati due volte, la seconda copia viene usata dal VIC per la verifica. Quindi una copia potrebbe essere danneggiata ma l’altra potrebbe essere OK. Oserva quindi che sotto la linguetta Prg Files ha la possibilità di fare clic destro e poi Save as PRG per salvare i singoli file come .PRG. Fai solo attenzione a salvare il pezzo che contiene il programma vero e proprio, e non la testata con il titolo, questo è un errore molto frequente, il programma vero e proprio è il blocco che segue quello con il titolo.
5. Software kit
Ho preparato uno ZIP di alcuni MB che contiene tutto i necessario per fare la conversione. Il file ZIP linkato sotto contiene:
- AudacityPortable
- AudioTap 2.2.1
- TapClean FE 0.40 (2019) + GTK2 Runtime (necessario)
- Guide originali sul 1530USB (PDF)
- Manuale di TapClean FE
- altri software di otimizzazione TAP (cartellina)
Software testato sotto Windows 10 64bit.
[Scarica il Kit Registrazione – Download]
Se ti va lascia un commento o una valutazione con le stelline che trovi qui sotto. Non ti perdere i nuovi post usando le notifiche tramite mail – iscrizione qui oppure con le notifiche push (icona con campanella in basso a destra).