Avevo questo vecchio box Android 4.5 e ho trovato un modo di utilizzarlo ancora. Questo piccolo emulatore VIC-20 emulator ti permetterà di usare ogni sorta di software VIC!
Installare l’emulatore
Questo che ti propongo è un emulatore VICE adattato per girare su Android 2.2 e successivi. L’ho trovato su un sito chiamato apkcombo ma puoi scaricarlo da qui sotto.
Messo su una chiavetta USB, nell’Android box ho dovuto usre il file manager per vedere il file system, accedere alla chiavetta fino a trovare il file .apk, doppio clic e poi confermare l’installazione visto che l’app non arriva dallo store ufficiale. Nel tuo dispositivo, potresti dover aggiustare le impostazioni per consentire l’installazione da fonti non verificate (cioè file scaricati).
Avviare il VIC-20 emulato
 Una volta fatta partire l’app dell’emulatore, vedrai uno schermo di benvenuto con il logo dello sviluppatore. Nella porzione più in alto dello schermo, c’è un pulsante con la scritta “CHANGE DEVICE CONFIGURATION” che porta alle impostazioni che permettono di decidere come questo emulatore deve apparire sul tuo dispositivo. Queste non sono impostazioni dell’emulatore VICE ed è per questo che si possono modificare soltanto all’avvio.
Una volta fatta partire l’app dell’emulatore, vedrai uno schermo di benvenuto con il logo dello sviluppatore. Nella porzione più in alto dello schermo, c’è un pulsante con la scritta “CHANGE DEVICE CONFIGURATION” che porta alle impostazioni che permettono di decidere come questo emulatore deve apparire sul tuo dispositivo. Queste non sono impostazioni dell’emulatore VICE ed è per questo che si possono modificare soltanto all’avvio.
Durante la prima esecuzione ti verrà chiesto (solo questa volta) dove pensi di conservare i file che l’emulatore dovrà utilizzare. Stiamo parlando per esempio dei file .d64 che rappresentano i dischetti con il software. Attenzione, questo punto è importante.
- Se stai usando un Android di vecchia generazione (versione <= 6) allora potrai mettere i file gioco direttamente nella cartella “data” della app stessa, quindi puoi lasciare il default che ti viene proposto.
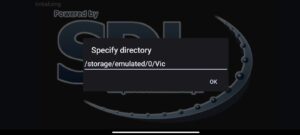 Se stai usando un Android recente, invece, non ti sarà possibile scaricare file nella cartella dell’app ma a questo punto devi necessariamente passare alla applicazione “File Manager” del tuo dispositivo, creare una cartella dove metterai i file dei giochi (diciamo che la chiameremo “Vic” e sarà creata dentro la cartella principale del dispositivo) poi dovrai specificare il percorso esatto per permettere all’emulatore di individuare la cartella stessa. Ecco per esempio come è configurata sul mio smartphone:
Se stai usando un Android recente, invece, non ti sarà possibile scaricare file nella cartella dell’app ma a questo punto devi necessariamente passare alla applicazione “File Manager” del tuo dispositivo, creare una cartella dove metterai i file dei giochi (diciamo che la chiameremo “Vic” e sarà creata dentro la cartella principale del dispositivo) poi dovrai specificare il percorso esatto per permettere all’emulatore di individuare la cartella stessa. Ecco per esempio come è configurata sul mio smartphone:
Ad ogni modo qui è importante ricordare o annotare dove si trova la cartella che deve contenere i file dei giochi perché fra poco dovrai copiarci dei file da eseguire.
L’emulatore può usare una “on-screen keyboard” (tastiera su schermo) che è in realtà composta da una sorta di joystick virtuale e due pulsanti programmabili, più un terzo pulsante nell’angolo in alto a sinistra che serve ad aprire la tastiera a schermo. Ho trovato questi controlli a schermo piuttosto scomodi da usare avendo io una tastiera esterna connessa all’android box, ma potrebbero essere utili se l’emulatore lo vorrai caricare su un cellulare dove è naturale usare lo schermo per pilotare giochi. L’aspetto di questo joystick a schermo e il mappaggio di questi pulsanti a schermo si possono modificare nelle impostazioni accessibili all’avvio dell’emulatore, ne abbiamo parlato poco sopra, ne parlerò alla fine del tutorial. Per ora non ti avventurare in queste impostazioni dal momento che non sai ancora bene di cosa si tratta.
Una volta che l’app è partita per la prima volta, ti troverai davanti il classico schermo del VIC-20 con il BASIC, l’indicazione dei bytes liberi e il cursore lampeggiante.
Configurare l’emulatore
A meno che tu non ti accontenti di digitare sullo schermo di un VIC-20 da 3.5K, ecco cosa dovrai imparare a fare con il tuo emulatore su Android:
- Impostare il tuo VIC-20 emulato con più RAM (typicamente 24K + 5o blocco così puoi eseguire i giochi su cartuccia)
- Imparare come resettare l’emulatore quando vuoi ripartire con un altro programma
- Collegare al tuo emulatore un dischetto virtuale contenente qualche bel gioco
- Lanciare i programmi con i comandi LOAD”*”,8 e RUN
- Accertarti che puoi utilizzare i controlli di gioco (Joystick?)
- Trovare un modo per ripartire con le impostazioni corrette già fatte, la prossima volta
Tutto questo si fa agendo direttamente sull’emulatore. Ricorderai che abbiamo parlato delle impostazioni dell’emulatore in un articolo precedente. Rivisiteremo gli stessi concetti.
Accedere alle impostazione dell’emulatore VICE è la cosa più difficile, perché non ci sono menu da cliccare e il sistema non è per nulla intuitivo.
Ecco la cosa più importante da sapere: le impostazioni dell’emulatore si aprono premendo il comando “indietro” sul tuo dispositivo Android. Questo per me è il massimo del contro-intuitivo, ma dal momento che te l’ho detto, ora lo sai.
Ho scoperto che la configurazione dell’emulatore si apre anche con il tasto F12, che io non ho sulla tastiera. Può essere una buona idea rimappare questo comando su un tasto che hai sul telecomando o sulla tastiera, e che non serva per altre operazioni dentro l’emulatore VIC-20.
 Il menu di configurazione VICE è nero e bianco, con caratteri in stile commodore. Per navigarlo con una tastiera:
Il menu di configurazione VICE è nero e bianco, con caratteri in stile commodore. Per navigarlo con una tastiera:
- frecce su/giù: naviga tra le voci
- INVIO oppure (pulsante a schermo n.2): conferma una scelta. Alcune volte [freccia Destra] ha lo stesso effetto.
- [freccia Sinistra] ti riporta al menu di livello superiore
- ESC (sempre se usi una tastiera esterna) fa sparire il menu
Dopo un pò di tempo ci si abitua. Su un cellulare e senza tastiera esterna leggermente più difficile, ma non ti lasciare scoraggiare.
Aggiungere memoria RAM al VIC emulato
Richiama il menu delle impostazioni VICE e poi:
- Machine settings
- Usa la sezione in fondo per una delle “Common configurations” oppure Attiva i blocchi di memoria individualmente (un asterisco appare quando il blocco di memoria corrispondente viene attivato). Per esempio, la configurazione RAM da 24K + 5o blocco si ottiene attivando i blocchi 1,2,3 e 5.
Verifica che i tuoi nuovi settaggi RAM sono attivi resettando l’emulatore: Risali di livello nel menu con [freccia sinistra], poi giù fino a raggiungere Reset, poi Hard.
L’emulatore ora si resettta e dovresti leggere 28159 BYTES FREE sullo schermo.
Inserire un dischetto virtuale d64
Ora procurati il file “immagine” di un dischetto (è un file con estensione .d64) con dei bei giochi, io ti posso consigliare questa raccolta, copia ora il file .d64 sul file system del dispositivo al percorso in cui l’emulatore si aspetta di trovare i file (la famosa “data folder” dovresti averlo annotata all’inizio). Se non l’hai annotata e non riesci a trovare dov’è, nel mio Android preistorico si trovava qui:
/storage/emulated/0/Android/data/it.opbyte.vicevic20/files
Su dispositivi Android moderni (versione 7 e oltre) devi usare una cartella creata a te, per esempio:
/storage/emulated/0/Vic
Sono riuscito a scaricare e copiare il file .d64 file nella cartella usando il File Manager del dispositivo Android.
Trucco: Sul mio cellulare, che monta un Android più recente, il file manager non aveva le autorizzazioni per farmi arrivare a copiare in Android/data, ma ci sono comunque arrivato collegando il cellulare al PC con un cavo USB, e usando l’esplora risorse del PC.
Una volta che il file .d64 è nella cartella dati usata dall’emulatore, usando le impostazioni dell’emulatore, scegli:
Drive > Attach disk image to drive 8
trova quindi il file .d64, sceglilo, ed esci dal menu di configurazione.
Ora il dischetto virtuale è inserito nel disk drive, arriva la parte più difficile… digitare:
LOAD”*”,8 (INVIO)
RUN (INVIO)
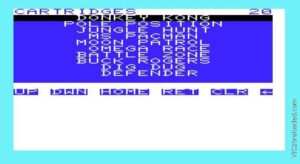 Questo può essere difficile a causa del mappaggio strambo dei simboli ” , e *.
Questo può essere difficile a causa del mappaggio strambo dei simboli ” , e *.
Prova a premere i vari simboli sulla tastiera e poi verifica cosa esce a schermo. Quando trovi la combinazione tasto – simbolo giusta, annotala.
Quando LOAD+RUN sono stati fatti correttamente, potrai vedere il menu del dischetto (o più in generale il primo programma nel disco)
Digitare sulla tastiera virtuale commodore
Qui le istruzoni vanno adattate a seconda dello specifico dispositivo, proverò a darti qualche indicazione ma devi trovare tu quale sistema funziona meglio nel tuo caso.
- Se hai una tastiera esterna connessa: Questo rende tutto più facile. Probabilmente sarà una tastiera tipo Windows: i tasti sono mappati come posizione sulla tastiera commodore. Probabilmente lettere e numeri saranno mappati correttamente, ma per i simboli c’è da provare con pazienza annotando ogni associazione che trovi corretta. Una volta capito cosa devi premere per fare uscire ” * e , è fatta.
- Se usi un dispositivo touch screen: Dovrai usare probabilmente la tastiera a schermo Android. Qui il mappaggio tra simbolo Android e simbolo commodore avviene quando hai finito di scrivere e quindi il processo per tentativi risulta più ostico. Non demordere e prendi nota, io per esempio ho scoperto che per fare apparire le virgolette “ devi digitare @ nella tastiera Android, per far apparire * devi digitare ], e che la virgola e il backspace sono mappati correttamente. Il pulsante onscreen “1” (quello più a destra) dovrebbe funzionare come INVIO/RETURN, se non l’hai rimappato.
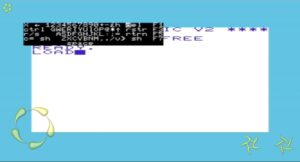 In aggiunta della tastiera Android, l’emulatore ti offre la sua “Virtual keyboard“, disegnata in sfondo nero e caratteri commodore style. Se non si attiva con il pulsante onscreen “2” (quello di sinistra), basta entrare nel menu di configurazione ormai noto e scegliere Virtual Keyboard. Una volta che la tastiera è in vista, scegli il tasto da premere con il joystick e premilo usando il pulsante onscreen “1”. Se usi il comando Android (indietro) la tastiera virtuale sparisce. Non è comoda per niente, ma può essere l’unica soluzione per far apparire quei simboli che non hanno mappaggio con la tastiera Android.
In aggiunta della tastiera Android, l’emulatore ti offre la sua “Virtual keyboard“, disegnata in sfondo nero e caratteri commodore style. Se non si attiva con il pulsante onscreen “2” (quello di sinistra), basta entrare nel menu di configurazione ormai noto e scegliere Virtual Keyboard. Una volta che la tastiera è in vista, scegli il tasto da premere con il joystick e premilo usando il pulsante onscreen “1”. Se usi il comando Android (indietro) la tastiera virtuale sparisce. Non è comoda per niente, ma può essere l’unica soluzione per far apparire quei simboli che non hanno mappaggio con la tastiera Android.
Un suggerimento generale se rimani bloccato: resetta l’emulatore come abbiamo visto prima: il menu VICE menu dovrebbe riapparire usando il comando Android (indietro).
Una volta che riesci a fare LOAD e RUN, tutto diventa più facile. Dai una occhiata più sotto per salvare lo stato a cui sei arrivato con la Quicksave Snapshot, questo ti risparmierà un sacco di fatica.
Alcuni giochi una volta partiti si comandano con il joystick.
Altri richiedono pressioni di tasti specifici (alcuni per esempio richiedono di centrare lo schermo usando i tasti cursore, ahimé usabili solo con la Virtual Keyboard). Dopo qualche prova scoprirai quali sono i più semplici e quali mettono a dura prova la pazienza, e che quindi eviterai.
Mappaggio del joystick
Sui cellulari Android la scelta è quasi obbligata e conviene usare il controllo joystick virtuale (in basso a sinistra). Attenzione, è probabile che impostazioni del joystick dentro all’emulatore vadano comunque riviste mappando il joystick.
Se usi un Android box, puoi comodamente mappare tasti della tasiera esterna o perfino del telecomando in movimenti del joystick, così quando premi i tasti sul telecomando il VIC emulato “penserà” che tu stia usando il joystick.
Per mappare il joystick entra nel menu di configurazione (Android indietro) e poi
Machine Settings
Joystick Settings
Joystick device in port 1 –> choose Keyset 1
poi torna al menu precedente, e scegli Define keysets
Ora per ogni direzione, spingerai il tasto del telecomando che vuoi usare per quella direzione joystick. Sono 4 direzioni più il tasto fire.
Nella scelta dei tasti da mappare, considera che se mappi verso il joystick dei tasti che il programma si aspetta tu utilizzi (esempio i tasti A, S, D ecc.) ti troverai poi in difficoltà perché usando i tasti mappati essi verranno interpretati come movimenti del joystick.
In caso di mappaggi, devi verificare che la opzione Allow keyset joystick sia abilitata con un asterisco * a lato.
Salva i settaggi per una partenza più rapida
Abbiamo eseguito un sacco di impostazioni quindi non vogliamo sprecare altro tempo per rifarle la prossima volta che usiamo l’emulatore.
 Una votla aperto il enu dell’emulaore, vai sotto Settings management.
Una votla aperto il enu dell’emulaore, vai sotto Settings management.
- Save settings – salva tutti i settaggi. Questi saranno caricati al prossimo riavvio (ma non i programmi in memoria, vedi Snapshots più sotto). Puoi rapidamente ripristinre i settaggi in ogni momento usando Load settings
- Save current settings to / Load from – Salva e carica i settaggi su e da un file con nome specifico, dai quindi un nome parlante tipo 24k, 3k eccetera.
Snapshots
Sappiamo tutti quanto erano difficili i vecchi giochi. Nella vita moderna non abbiamo più voglia di ripartire da zero ogni volta e possiamo quindi oggi usare la funzione degli Snapshots.
Snapshots sono delle “catture” della intera memoria del VIC, con programmi, contenuto del video e tutto quanto.
Supponi che hai raggiunto un punto in un gioco in cui ti rendi conto che la probabilità di perdere una vita è molto alta. Oggi puoi catturare la situazione dell’intero emulatore creando uno Snapshot. Se poi perdi la vita, puoi ripartire dal punto esatto in cui hai fotografato lo Snapshot.
Per farlo apri il menu emulatore, Snapshot poi Quicksave snapshot.
Puoi più tardi recuperare quello snapshot con Quickload snapshot
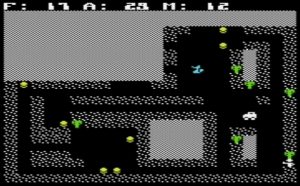 Puoi anche salvare snapshot con nomi specifici e caricarli alla bisogna.
Puoi anche salvare snapshot con nomi specifici e caricarli alla bisogna.
In questo modo, sono stato capace di terminare uno dei miei giochi di avventura preferiti Lupo Alberto, durante varie pause caffè senza mai dover reiniziare.
Attenzione, lo snapshot non salva i settaggi della macchina (es. mappaggio joystick). Quelli devi impostarli come default in Settings management (vedi sopra) e in questo modo ti ritroverai con il joystick virtuale già mappato al prossimo riavvio dell’app.
Menu di configurazione esterno (remapping)
Ricorderai che all’avvio dell’app puoi accedere una sorta di configurazione esterna all’emulatore cliccando o toccando il pulsante grigio “CHANGE DEVICE CONFIGURATION” allo schermo introduttivo.
Dentro questo menu, trovi un menu specifico per personalizzare la cosiddetta “On-screen keyboard“, attenzione: in questo specifico punto il termine si riferisce alla combinazione di virtual joystick + pulsanti. L’aspetto di questi controlli si può modificare e si possono rimappare i due pulsanti a schermo verso specifici tasti della tastiera Commodore.
Lo strumento per personalizzare i controlli onscreen è molto controintuitivo: prevede che tu definisci la posizione di tutti i controlli uno dopo l’altro in sequenza fissa e non puoi riposizionarli se ti sbagli. Se fai un errore, niente panico. Chiudi e riavvia l’app, e rifai daccapo la personalizzazione finché i controlli sono usabili.
In questo menu esterno trovi pure una funzione che si chiama “Remap physical keys” per tentare di rimappare il tasto di una tastiera o di un telecomando, a qualcosa che l’emulatore possa utilizzare. Ci ho trovato svariati codici tasto tipo “WORLD_NN” piuttosto misteriosi e non saprei dire a quali tasti commodore si riferiscano. Non sono poi riuscito a trovare alcuni tasti commodore (per esempio il famoso tasto C= ) nella lista dei codici.
 E’ ora di sperimentare! Non lasciare che la difficoltà iniziale ti spaventi, prima o poi ci si riesce.
E’ ora di sperimentare! Non lasciare che la difficoltà iniziale ti spaventi, prima o poi ci si riesce.
In poco tempo sono stato in grado di giocare con la mia tastiera wireless (sono poi riuscito a disabilitare gli onscreen controls per un look più classico e autentico), resuscitando questo mio vecchio Android box 4.4 che giaceva inutilizzato ormai senza alcun valore!
E’ possibile collegare un joystick USB al box e usarlo per i giochi. Dei due modelli che possiedo solo uno viene visto dal box, e a quanto pare solo le 4 direzioni vengono viste dall’emulatore, gli altri pulsanti sul joystick (fire) purtroppo li ignora… mi è andata decisamente meglio con tastiera e telecomando. Per i dispositivi come cellulari e tablet esistono dei controller bluetooth che dovrebbero funzionare, occorre solo provare. Mi piacerebbe infine provare qualche gioco “in rete” come spiegato qui (in inglese), con un secondo VIC emulato sulla stessa WiFi.
Fammi sapere come ti è andata, magari con un commento, e dai una valutazione con le stelline. Ti invito a fare Subscribe per essere avvisato/a sui nuovi articoli con la nostra funzione di notifica email.

